Festlegen der allgemeinen Einstellungen
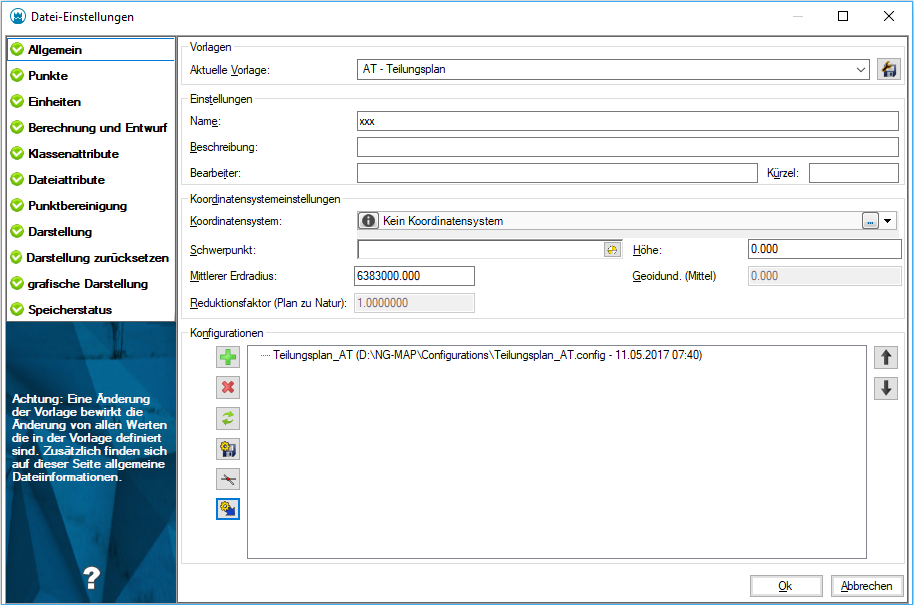
Aktuelle Vorlage
In der Vorlage können alle Einstellungen vordefiniert werden. Wählen Sie beim Anlegen einer Datei eine Vorlage aus.
Mit dem Speichern-Button können alle aktuellen Einstellungen in einer neuen Vorlagen-Datei gespeichert werden. Neue Vorlagen können auch in einem Firmenverzeichnis abgelegt werden - siehe Verzeichnisse.
| ⓘ | Beim Anlegen einer neuen Datei wählt GeoMapper automatisch die zuletzt gewählte Projektvorlage aus, sodass Sie keinerlei Werte manuell eintragen müssen, sofern die Vorlage vollständig ist! |
Speichern einer Vorlage
Beim Speichern der Dateivorlage gibt es die Möglichkeit folgende Informationen in die Datei mit abzulegen:
- Anzeigestatus
- Darstellung, Ansicht, Maßstab
- Eingebundene Services (z.B.: WMS)
- Hinterlegte Enterprise GeoDb Verbindungen
| ⓘ | Diese Informationen stehen damit für neue Dateien zur Verfügung und hinterlegte Verbindungen und Services werden in der neuen Datei sofort eingebunden. |
| ⚠ | Wird die Dateivorlage in einer bestehenden Datei gewechselt, werden alle Einstellungen mit jenen aus der neuen Dateivorlage überschrieben. Beim Anzeigestatus wählen Sie, ob er aus der neuen Dateivorlage übernommen werden soll. |
Einstellungen
Hier können Sie allgemeine Attribute für die Datei vergeben. Diese Attribute werden im Programm nicht verwendet und dienen nur der Information.
Koordinatensystemeinstellungen
- Koordinatensystem: Auswahl des Koordinatensystems für die aktuelle Datei. Tippen Sie einfach einen Teil des gewünschten Systems in das Eingabefeld ein. Es klappt eine Auswahl aller Systeme auf, die zur Eingabe passen.
| ⓘ | Wenn Ihnen ein Koordinatensystem fehlen sollte, dann wenden Sie sich bitte an den rmDATA Support. |
- Mit
 klappt die Liste der am häufigst verwendeten Systeme auf.
klappt die Liste der am häufigst verwendeten Systeme auf. - Mit
 kommen Sie zur vollen Auswahl von möglichen Koordinatensystemen.
kommen Sie zur vollen Auswahl von möglichen Koordinatensystemen. - Mit
 können Sie Details zum ausgewählten Koordinatensystem aufrufen:
können Sie Details zum ausgewählten Koordinatensystem aufrufen: 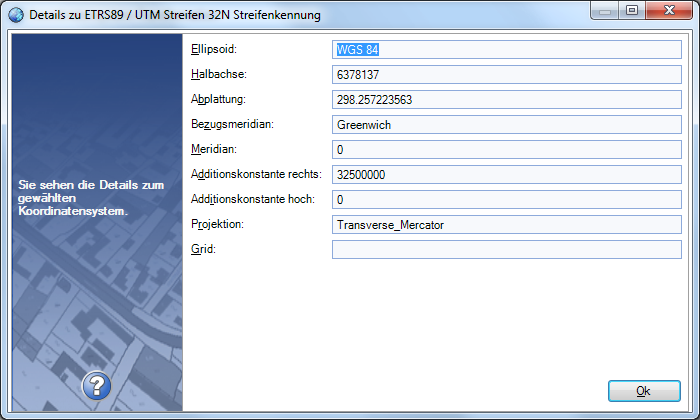
- Reduktionsfaktor: Wenn der Plan nicht in einem lokalen System erstellt wird, empfiehlt sich die Einstellung eines Reduktionsfaktors. So können Sie bei Berechnungen und Konstruktionen für alle Distanzen Werte aus der Natur eingeben. Die Naturmaße werden von rmDATA GeoMapper automatisch in Planwerte umgerechnet. Auch alle Bemaßungen in der Grafik werden immer als Werte in der Natur angezeigt. Der Reduktionsfaktor wird automatisch berechnet aus dem Koordinatensystem und folgenden Werten:
- Schwerpunkt: Klicken Sie auf den Button und wählen Sie den Schwerpunkt ihrer Daten direkt in der Grafik. Alternativ geben Sie die Koordinaten direkt ein.
- Höhe mittlere Höhe (ellipsoidisch)
- Geoidund.: Mittlere Geoidundulation
- mittlerer Erdradius: Der Mittlere Erdradius wird nach Auswahl eines Koordinatensystems automatisch mit dem dort definierten Wert vorbelegt. Sie können diesen Wert nachträglich manuell ändern. Sobald Sie jedoch eine Änderung in der Koordinatensystem-Auswahl vornehmen, wird diese Einstellung wieder mit dem vordefinierten Wert des neuen Koordinatensystems überschrKonfigurationenieben.
- Geoidhöhe: Wenn man die Geoidhöhe berücksichtigen möchte, kann man hier einen Wert eintragen. Die Geoidhöhe wird bei der Maßstabsberechnung berücksichtigt. Gibt es keinen Wert, wird die bisherige Berechnung belassen.
| ⚠ | Der Reduktionsfaktor hat keine Auswirkung auf die Berechnung von Flächen. Dafür gibt es eigene Einstellungen auf der Seite Berechnungen. |
| ⚠ | Der Reduktionsfaktor wird nur auf die 2D-Distanzen angebracht. Höheninformationen werden nicht reduziert. |
| ⓘ | Der Reduktionsfaktor wird automatisch aus den übrigen Koordinatensystemeinstellungen errechnet. Die Formeln finden sie hier ... Der im Dialog angegebene Reduktionsfaktor (Abbildung --> Natur) wird mit dem Planwert multipliziert um die Distanz in der Natur zu ermitteln.
Sie können diesen Wert nachträglich manuell ändern. Sobald Sie jedoch danach eine der dafür maßgeblichen Einstellungen (Koordinatensystem, Schwerpunkt, Höhe, Mittlerer Erdradius) ändern, wird der Reduktionsfaktor neu berechnet. |
| ⚠ | Manche Koordinatensysteme setzten das Vorhandensein einer sog. Grid-Datei (Gitter) voraus, welche die Transformationsparameter enthält. Sollte die dem Koordinatensystem zugeordnete Grid-Datei fehlen, dann zeigt GeoMapper eine entsprechende Warnung an. Solange diese Datei nicht vorhanden ist, kann man keine Transformation durchführen, alle anderen Operation sind aber möglich.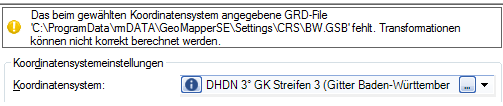 Wenn Sie die Grid-Datei erworben haben, dann legen Sie die Datei ab im Verzeichnis |C:\ProgramData\rmDATA\GeoMapper\Settings\CRS
Die Grid-Datei muss im binären Format ntv2 vorliegen. |
Konfigurationen
 Hinzufügen einer Konfiguration
Hinzufügen einer Konfiguration  Entfernen einer Konfiguration aus der Liste
Entfernen einer Konfiguration aus der Liste  Aktualisieren der Konfigurationen. Wenn sich die Original-Konfiguration in der Zwischenzeit geändert hat, können Sie auf den aktuellen Stand updaten.
Aktualisieren der Konfigurationen. Wenn sich die Original-Konfiguration in der Zwischenzeit geändert hat, können Sie auf den aktuellen Stand updaten.  Wenn die Konfiguration der Datei verändert wurde, speichern Sie mit diesem Button die Konfiguration der Datei.
Wenn die Konfiguration der Datei verändert wurde, speichern Sie mit diesem Button die Konfiguration der Datei.  Zeichenreihenfolge einer Konfiguration ändern. Hier können Sie durch Eingabe eines konstanten Wertes die Zeichenreihenfolge aller Objekte einer Konfiguration ändern, um mehrere Konfigurationen aufeinander abzustimmen oder alle Objekte einer Konfiguration in den Hintergrund zu verschieben.
Zeichenreihenfolge einer Konfiguration ändern. Hier können Sie durch Eingabe eines konstanten Wertes die Zeichenreihenfolge aller Objekte einer Konfiguration ändern, um mehrere Konfigurationen aufeinander abzustimmen oder alle Objekte einer Konfiguration in den Hintergrund zu verschieben.  Exportiert die aktuell gewählte Konfiguration in eine neue Datei.
Exportiert die aktuell gewählte Konfiguration in eine neue Datei.
| ⓘ | Die Konfigurationen werden gemäß der Reihenfolge in der Liste geladen. Wenn ein Objekttyp in mehreren Konfigurationen vorkommt, dann gewinnt die erste Definition. Bei Bedarf ändern Sie die Reihenfolge in der Liste durch Ziehen mit der Maus oder mit den Pfeiltasten rechts neben der Liste. |
| ⓘ | Die Konfiguration wird in der Datei gespeichert. Wenn Sie die GeoMapper Datei weitergeben, brauchen Sie daher keine zusätzlichen Dateien mitliefern. |
| ⓘ | Klicken Sie mit der rechten Maustaste auf die Liste der Konfigurationen. Dann erhalten Sie eine Liste aller Konfigurationen in den Standardverzeichnissen.  Weitere Informationen zur Ablage von installierten und selbst angepassten Konfigurationen finden Sie unter hier ... |
| ⚠ | Das Laden, Entladen und Sortieren der Konfigurationen kann Auswirkungen auf die Versionierung haben. |
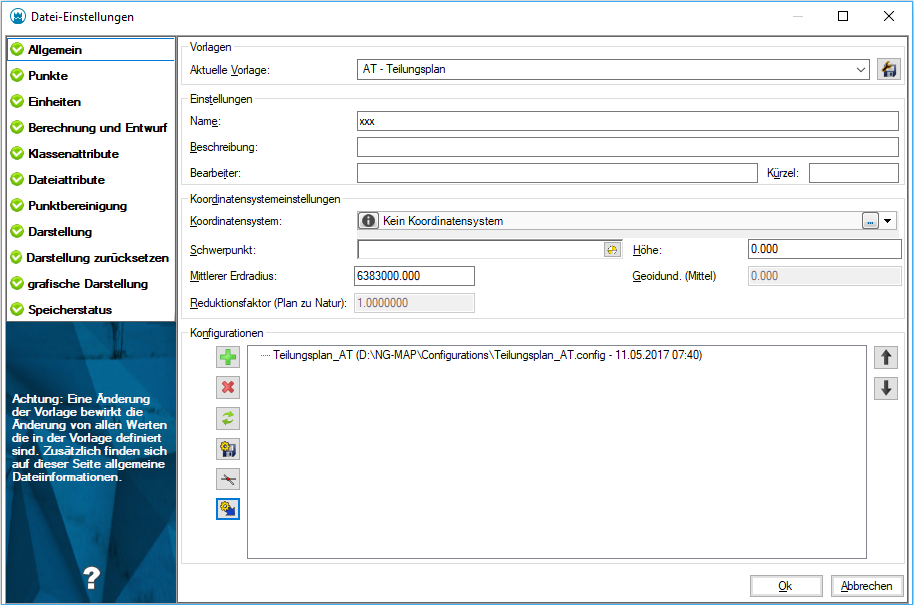
 klappt die Liste der am häufigst verwendeten Systeme auf.
klappt die Liste der am häufigst verwendeten Systeme auf. kommen Sie zur vollen Auswahl von möglichen Koordinatensystemen.
kommen Sie zur vollen Auswahl von möglichen Koordinatensystemen. können Sie Details zum ausgewählten Koordinatensystem aufrufen:
können Sie Details zum ausgewählten Koordinatensystem aufrufen: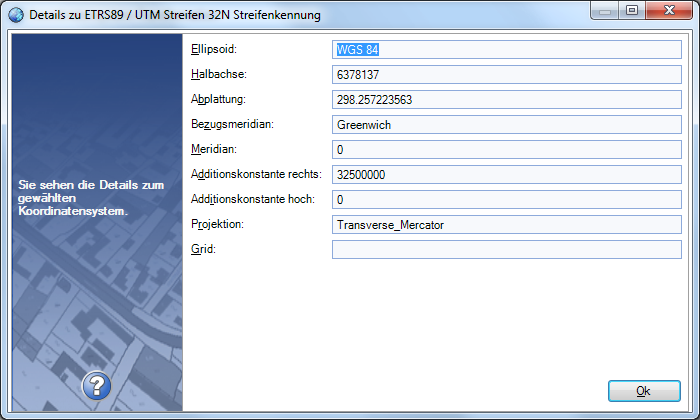
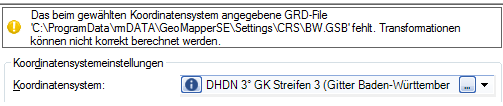
 Hinzufügen einer Konfiguration
Hinzufügen einer Konfiguration  Entfernen einer Konfiguration aus der Liste
Entfernen einer Konfiguration aus der Liste  Aktualisieren der Konfigurationen. Wenn sich die Original-Konfiguration in der Zwischenzeit geändert hat, können Sie auf den aktuellen Stand updaten.
Aktualisieren der Konfigurationen. Wenn sich die Original-Konfiguration in der Zwischenzeit geändert hat, können Sie auf den aktuellen Stand updaten.  Wenn die Konfiguration der Datei verändert wurde, speichern Sie mit diesem Button die Konfiguration der Datei.
Wenn die Konfiguration der Datei verändert wurde, speichern Sie mit diesem Button die Konfiguration der Datei.  Zeichenreihenfolge einer Konfiguration ändern. Hier können Sie durch Eingabe eines konstanten Wertes die Zeichenreihenfolge aller Objekte einer Konfiguration ändern, um mehrere Konfigurationen aufeinander abzustimmen oder alle Objekte einer Konfiguration in den Hintergrund zu verschieben.
Zeichenreihenfolge einer Konfiguration ändern. Hier können Sie durch Eingabe eines konstanten Wertes die Zeichenreihenfolge aller Objekte einer Konfiguration ändern, um mehrere Konfigurationen aufeinander abzustimmen oder alle Objekte einer Konfiguration in den Hintergrund zu verschieben.  Exportiert die aktuell gewählte Konfiguration in eine neue Datei.
Exportiert die aktuell gewählte Konfiguration in eine neue Datei.



