WMS- und WMTS-Dienste
Richten Sie eine Verbindung zu einem Web Map Service (WMS) oder Web Map Tile Service (WMTS) ein und beziehen Sie Rasterdaten von diesen Diensten.
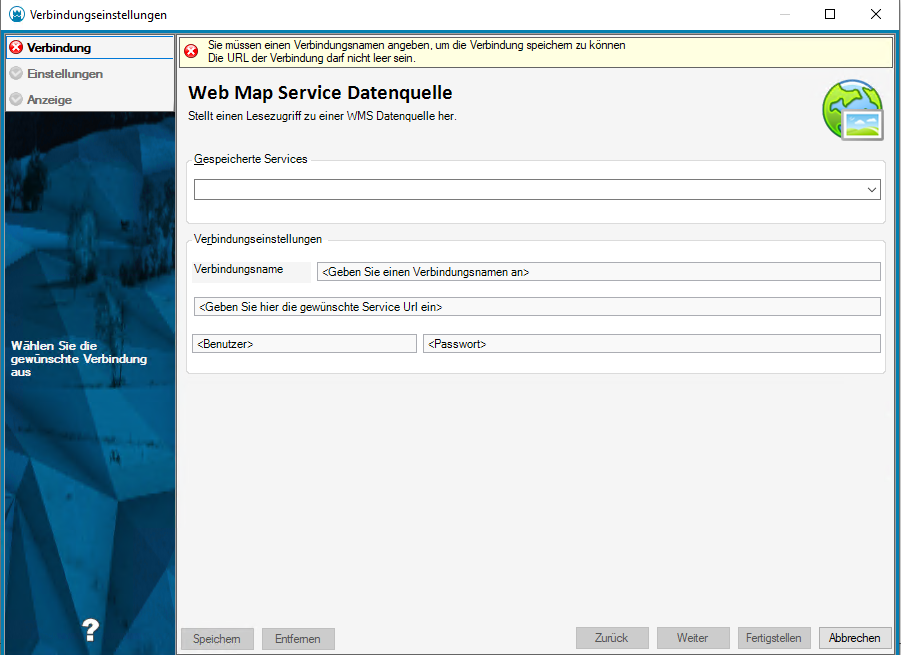
Gespeicherte Services verwenden
Bei der Installation von rmDATA GeoMapper werden bereits einige Dienste bereit gestellt. Zusätzlich können sie eigene Dienste speichern und wieder auswählen (siehe oben).
- Klicken Sie auf

- Wählen Sie einen Dienst
- Klicken Sie auf Fertigstellen
| ⓘ | Die Services können in folgenden Ordnern gespeichert werden:
|
| ⓘ | Klicken Sie auf 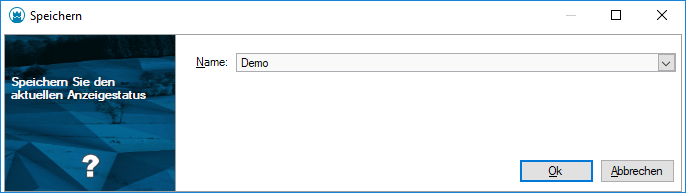 um den Dienst für die spätere Verwendung abzulegen. Der Dienst wird unter dem angegebenen Verbindungsnamen abgelegt. Sie könne auch die gewählten Layer und das ausgewählte Koordinatensystem zu dem Service speichern. Dazu müssen Sie nach der Wahl des Services auf das Einstellungsseite weitergehen und dann Speichern. |
Die Services werden mit folgender Struktur im File abgelegt:
<wms>
<server>
<Name>AT - Burgenland - (Flächenwidmungsplan)</Name>
<ServiceUrl>https://gis.bgld.gv.at/gisbgld/services/Public/Nur_Flaechenwidmung/MapServer/WMSServer?request=GetCapabilities&service=WMS</ServiceUrl>
<Password>
</Password>
<Username>
</Username>
<CrsOriginal>EPSG:102100</CrsOriginal>
<CrsOverride>rmDATA:31252</CrsOverride>
<SelectedLayer name="Generalisierte Widmungen" style="default" />
<SelectedLayer name="Widmungen, Vorrangflächen und widmungsgleiche Kenntlichmachungen" style="default" />
</server>
<server>
.
.
.
.
</wms>
<wmts>
.
.
.
.
Neue Verbindung angeben
- Verbindungsname: Dieser Name wird im Darstellungsmanager angezeigt
- Service URL: Geben Sie den Namen des WMS-Dienstes an
- Zugangsdaten: Sofern der Dienst geschützt ist, geben Sie hier Benutzer und Passwort ein.
- Klicken Sie auf Fertigstellen . Wenn Sie weitere Einstellungen treffen möchten, dann klicken Sie auf Weiter
Einstellungen
- Objektklassen wählen: Alle verfügbaren Objektklassen des WMS-Dienstes werden angezeigt. Wählen Sie die gewünschten Objektklassen für die Anzeige aus.
- Koordinatensystemauswahl: (Nur bei WMS-Diensten)
- Serverkoordinatensystem: Die vom Server angebotenen Koordinatensysteme werden angezeigt.
- Verwendetes Koordinatensystem: GeoMapper wählt automatisch das zum Serverkoordinatensystem passende Verwendete Koordinatensystem . Die Daten werden jeweils aus diesem System transformiert. Wenn die Bezeichnung des Serverkoordinatensystems nicht automatisch erkannt wird, kann das Koordinatensytem manuell gesetzt werden.
| ⚠ | Ist im bearbeiteten Projekt kein Koordinatensystem eingestellt, dann erfolgt keine Koordinatentransformation . Sie können das Projekt-Koordinatensystem in den Dateieinstellungen ändern. |
Weitere Einstellungen
Aktuell werden alle WMTS-Dienste bis zur Zoom-Stufe 19 angezeigt. Die angezeigte Zoom-Stufe kann vom Anwender in der Datei mit dem Schlüssel "MaxLevel" konfiguriert werden:
<wmts>
<MaxLevel>23</MaxLevel>
<server>
.
.
Anzeige
- Transparenz: Geben Sie einen Wert für die Transparenz an. 0 ist voll sichtbar und 255 ist durchsichtig.
| ⓘ | Detailinformationen zum WMS |



