Punktwolken importieren
Der Import großer Punktdatenmengen unter der Verwendung eines Ausdünnungs-Algorithmus ist im rmDATA GeoMapper unter dem Begriff Punktwolken importieren zusammengefasst. Hiermit importieren Sie Punktdaten aus A irborne L aser S canning Befliegungen, Punktdaten von TLS (terrestrische Laserscanning), Punktdaten aus photogrammetrischen Systemen oder aber auch Fächerlot-Messungen aus Textdateien verschiedener Formate. Unterstützt werden:
- XYZ-Textdateien (Trennzeichen blank , ';' (Semicolon) oder ',' (Komma - nur in Verbindung mit Dezimalpunkt )
- ASC-Dateien (dto.)
- GRD (ArcInfo ASCII Grid)-Dateien (Zellen mit '.' (Punkt) oder ',' (Komma) als Dezimaltrennzeichen)
Auf den weiteren Einstellungsseiten können für den Punktwolkenimport spezifische Einstellungen gesetzt werden.
- Mit einem Klick auf Weiter werden die Eingangsdaten analysiert. Es wird eine Übersicht über das Gelände in Form eines Schummerungs- bzw. eines Höhenstufenbildes angezeigt.
- Die Schummerungsdarstellung wird mit voreingestellten Standardwerten berechnet. Abhängig von der Beschaffenheit des Terrains (Hangrichtung und -winkel) kann mit diesen Standardwerten der Detailgrad des Bildes etwas beeinträchtigt sein.
ⓘ Mit Hilfe der Drehregler kann der Einfallswinkel für die Schummerungsdarstellung variiert werden, um ein besseres Bild zu erhalten. Klicken Sie dazu in das Steuerelement und ziehen Sie dem Mauszeiger, bis der gewünschte Winkel anliegt. Alternativ können die Winkel per Eingabefeld verändert und mittels der Enter -Taste bestätigt werden. Nach dem Ändern des Einfallswinkels wird das Bild neu berechnet. 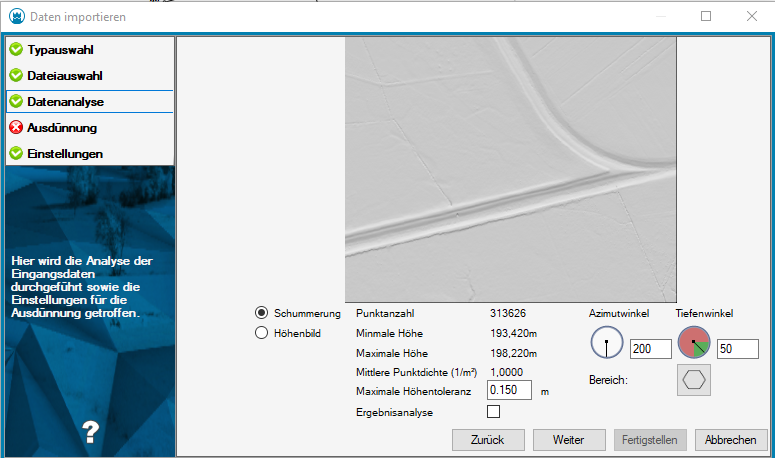
- Durch Klick auf den Button Weiter beginnt der Import-Assistent mit der Ausdünnung der Punktwolke.
ⓘ Da Laserscanning-Datensätze sehr umfangreich sind, empfiehlt es sich, lediglich den zu betrachtenden Bereich zu importieren. Zu diesem Zweck kann das Import-Areal eingeschränkt werden. - Nach erfolgter Ausdünnung wird die Ergebnisstatistik sowie abhängig vom eingestellten Grad der Datenanalyse eine Grafik des Differenzmodells angezeigt. Nach Betätigung des Buttons Fertigstellen werden die ausgedünnten Daten in das GeoMapper Projekt übernommen. Vor der endgültigen Übernahme der Daten können Sie einen globalen 3D Punkt-Offset für die Importdaten anbringen.

Alternative
Um den zu importierenden Bereich einzuschränken, klicken Sie auf den Button
 GeoMapper in das Grafikfenster wechselt und Sie auffordert, ein Bereichspolygon anzugeben. GeoMapper hinterlegt die Übersicht währenddessen zur Orientierung in der Grafik.
GeoMapper in das Grafikfenster wechselt und Sie auffordert, ein Bereichspolygon anzugeben. GeoMapper hinterlegt die Übersicht währenddessen zur Orientierung in der Grafik.- Wählen Sie entweder einen bestehenden GeoMapper Linienzug aus oder
- Zeichnen Sie einen neuen Linienzug, indem Sie die Option wählen.
| ⓘ | In GeoDesigner steht Ihnen außerdem die Option zur Verfügung. Damit können Sie geschlossene AutoCAD-Polylinien als Bereich verwenden, ohne sie erst konvertieren zu müssen. |
- Danach legen Sie fest, ob es sich beim gewählten Linienzug um die oder um eine auszusparende handelt. Punkte innerhalb einer Inselfläche werden nicht importiert.
- Sie können eine Aussengrenze und mehrere Inselflächen definieren. Mit der Option beenden Sie die Auswahl des Bereichs.
| ⓘ | Um einen bestehenden Importbereich wieder zu löschen, klicken Sie einfach erneut auf den Bereichs-Button und brechen Sie die Aufforderung zur Bereichseingabe mit Esc ab. |
Alternative
Die Durchführung der Ergebnisanalyse kann mittels des Häkchens aktiviert oder deaktiviert werden.
- Deaktiviert...Es wird lediglich die verbleibende Anzahl an Punkten ermittelt
- Aktviert.......Die Analyse umfasst zusätzlich den Ausdünnungsgrad, die Extremwerte für die Höhendifferenz sowie die Toleranzüberschreitungen. Außerdem wird eine Grafik über das Differenzmodell zum Originaldatensatz erzeugt und angezeigt.
| ⓘ | Die Durchführung der Ergebnisanalyse beansprucht je nach Datenvolumen zusätzlich Rechenzeit. Die Ergebnisse werden auch in das Importprotokoll übernommen. |
| ⓘ | Das Differenzmodell zeigt natürlich lediglich den importierten Datenbereich. |
| ⓘ | Falls keine Punktreduktion gewünscht ist, geben Sie im Feld den Wert 0 ("Null") ein. Dann führt GeoMapper lediglich eine Filterung nach Eingabepolygon (falls vorhanden) durch bzw. versucht, den gesamten Datensatz zu importieren. |



