Eigenes Menü
Bei dem Eigenen Menü handelt es sich um ein Menü das abhängig von einer Datei erstellt werden kann. In der Datei ist es möglich verschiedene Skript-Dateien zu definieren die direkt ausgeführt werden können. Damit das Menü zur Verfügung steht muss eine Datei dafür in den Datei-Einstellungen ausgewählt werden.
Die Einstellungsdatei ist als .menu zu Speichern und der Aufbau sieht wie folgt aus:
<settings>
<menu>
<caption>QA Checks</caption>
<requireworkspace>false</requireworkspace>
<entries>
<script caption="Value Check">Object value check Skript</script>
<delimiter/>
<script>C:\Sample\MyCheckScript2.py</script>
</entries>
</menu>
</settings>
Dabei haben die Einstellungen folgende Auswirkungen:
- caption: Hier kann der Name für den Menü-Eintrag definiert werden.
- requireworkspace: Damit wird definiert ob das Menü nur innerhalb einer Mutation zur Verfügung steht. Wenn der Wert true oder 1 entspricht dann ist das Menü nur innerhalb einer Mutation sichtbar, für alle anderen Werte ist das Menü immer sichtbar.
- entries: Unter dem Element werden alle Skripts aufgelistet für die ein Eintrag erstellt werden soll. Die Elemente unterhalb dieses Elementes können beliebig oft verwendet werden um damit die dementsprechenden Eintragungen zu erstellen.
- script: Damit wird ein Skript angegeben. Wenn Sie nur den Namen angeben, dann wird dieser im eigenen, Abteilungs-, Firmen- bzw. Programmdatenverzeichnis und deren Unterordnern gesucht.
Optional kann auch ein Absoluter Pfad zu dem Skript angegeben werden. Es besteht auch die Möglichkeit eine caption für das Skript anzugeben. Falls die caption angegeben wurde dann wird diese für die Anzeige des Eintrags verwendet, wenn der Wert nicht angegeben wurde, dann wird der Eintrag zwischen script für die Anzeige verwendet. - delimiter: Damit kann ein Trennstrich zwischen den Menü Einträgen erstellt werden.
- script: Damit wird ein Skript angegeben. Wenn Sie nur den Namen angeben, dann wird dieser im eigenen, Abteilungs-, Firmen- bzw. Programmdatenverzeichnis und deren Unterordnern gesucht.
| ⓘ | Wenn innerhalb eines script Elements ein Dateiname oder ein Absoluter Dateipfad angegeben wurde, der nicht gefunden werden kann, dann wird für den Eintrag auch kein Eintrag im Menü erstellt! |
Das oben gennante Beispiel erzeugt ein Menü das wie folgt aussieht (Wenn die angegebenen Dateien gefunden werden können):
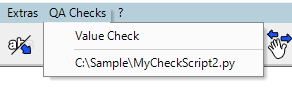
| ⓘ | Für den Pfad können auch Platzhalter in eckigen Klammern genutzt werden. (analog zu den Vorlagen eines Transfers)
|



